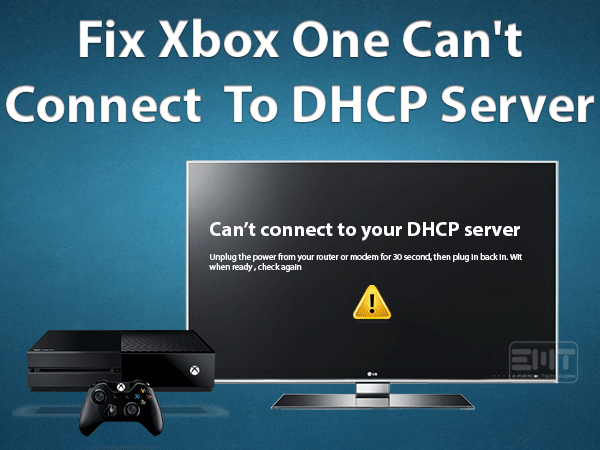If you’re experiencing a ‘ Can’t join DHCP Server’ Xbox’ error when trying to connect to your Xbox console with the internet or network If so, you’re in good hands for the solution. In this article, you’ll be provided with simple steps or methods to get rid of the error. while doing this process, if you are facing this error ws-37403-7. Let’s start the discussion.
“DHCP Server” DHCP Server is connected to your router or equipment on your network. The goal for the DHCP server is to assign different devices connected to your home network distinct Internet Protocol (IP) addresses. If another device in the router’s network is using the same IP that your Xbox console has the same IP address, then your Xbox console will not be able to join the internet or network.
A number of Xbox gamers complained that they encountered a ‘ Can’t connect to your DHCP Server‘ error when they attempted to connect their Xbox console on the internet or network. This error means that the DHCP server is not able give an Xbox console with an Internet Protocol (Internet Protocol). This error blocks you from connecting to the network due to a variety of reasons. This can lead to an Xbox console’s network connection being lost. problem.
The reason for “Can’t connect with your DHCP Server The reason for this error could be due to the configuration of the Xbox console which has been set to let the server give it an IP address, setting up the DHCP server. The error could also have been caused by a different console or device that has been assigned an IP address that is identical to your Xbox Console’s IP. Let’s find the solution.
How do I fix the Can’t join DHCP Server Xbox issue?
Method 1 1. Power Your device and console
Turn off the router as well as Xbox Console to fix any intermittent glitches in the devices that cause this kind of error.
Step 1: Turn off both your router as well as Xbox Console
Step 2: Disconnect the power cords for both gadgets from the the power outlet, and then wait for 5 minutes.
Step 3: Following this, switch on both routers and Xbox console, and then allow the connection to be established.
Step 4: Next you need to press the ‘Menu’ button on the Xbox Remote and go to Settings > Network > Network Settings Select “Test Network Connection”, and then check if the issue has been resolved.
Method 2: Assign a an IP address that is static on the console Xbox console
The dynamic IP assigned to your Xbox console may result in this error. Fix the issue with the help of giving the static IP of your console.
Step 1: Switch on your Xbox console. Then, using the Xbox remote, navigate to Settings > Network Settings > Advanced Settings’
Step 2: On the ‘Advanced Settings’ window, locate and write down the IP which is listed under the ‘IP Settings’ tab.
Step 3: Next look for “MAC Address” in the IP Settings’ and then enter the 12-digit number of the connection that you’re using at your home
Step 4: Next start your browser and type your default gateway into the URL bar of your browser.
Step 5 Step 5: Type in the login credentials for your router to log in to your router’s configuration page.
6. Once on the router’s configuration page, choose the “Enable Manual Assignment” to turn it on.
Step 7 Step 7: Now, type in your IP address and MAC address into the provided field, which you noted in’step 2′ and step 3′
Step 8: Click the “Add” button and test if “Can’t connect to the DHCP Server’ issue message is solved.
Method 3: Try a using a different port or cable
You could also try to correct this issue by changing the network port or cable.
Step 1: Switch off your Xbox console, router, and modem.
Step 2. Remove the Ethernet cable from both devices.
Step 3. Plug the cable into a another port of your router or modem. You can also try a other cables before connecting it to your router or modem.
Step 4. Now, switch off both devices and let them establish the connection
Step 5: Next you need to press the ‘Menu’ button on the Xbox remote, then go to Settings > Network and Network settings’. Select the option to test network connections. After you have completed the test, verify if DHCP server error is fixed.
Method 4 Call Xbox Customer Service
If the issue is still persist, then you can try contacting Xbox Customer Care via ‘https://support.xbox.com/contact-us/’ page. This is the official Xbox customer service that will definitely assist you in fixing this issue. Therefore, you should try this.
Conclusion
I am sure that this article will help you understand how to fix the problem of being unable to connect DHCP Server Xbox with various easy methods. Read and follow our steps to fix it. If this post has was helpful to you, you may forward this article to others in order to assist them. That’s all. If you have any ideas or questions to be addressed, you can write in the your comment box below.