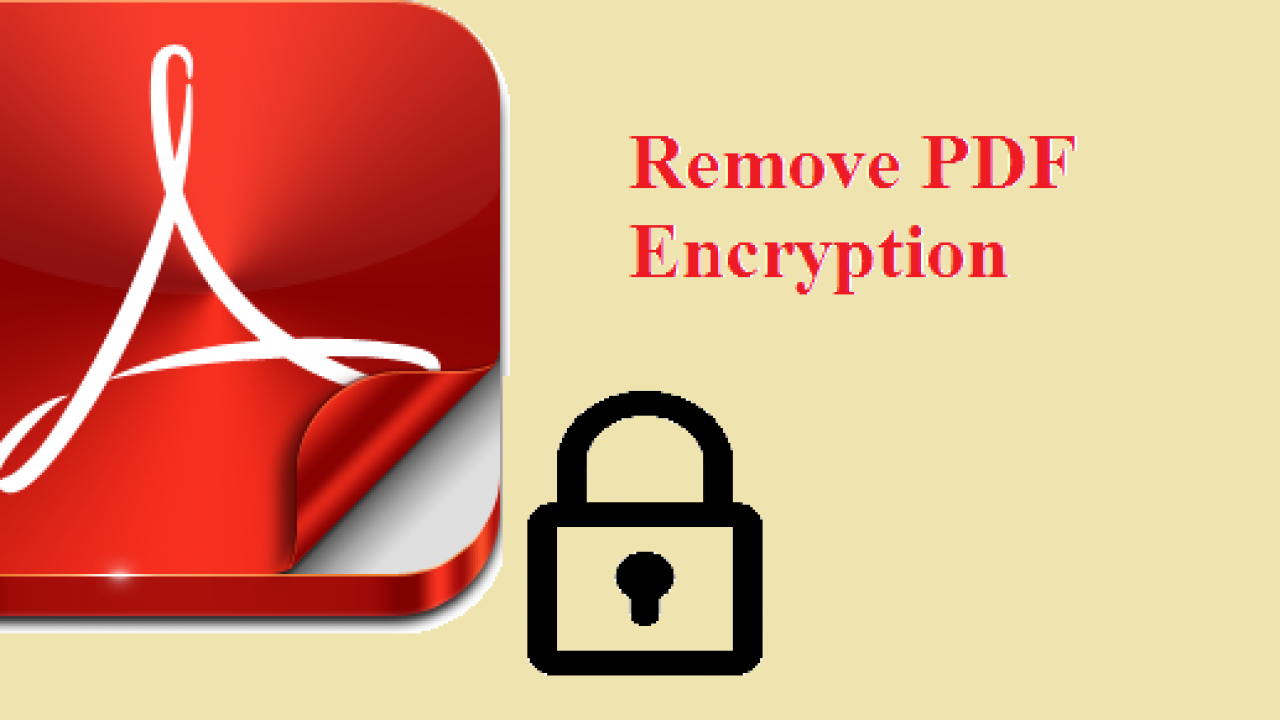PDF is a very important file format. It gives users access to many different features. These are some main reasons which make PDF the most popular file format. Being widely recognized format and ability to be easily printed are some of them.
Along with that, a unique feature that PDF files give us is that they can encrypt the PDF files with a password.
First, let’s look at the reasons why people opt for encrypting their PDF files.
Once encrypted with a password, these files can only be viewed by the person who knows the password.
The major purpose of encrypting PDF files is to keep them safe from unauthorized access. Users also want to decrease the danger of data breach, and to keep them safe from any type of malicious activity.
However, this encryption becomes a problem when you have locked your PDF files with a password but don’t know how to unlock them.
You might want to remove the encryption from the files because you either forget your password or don’t want to enter their password again and again.
Thus, in this article, we will talk about the ways in which you can easily remove password protection from PDF files.
There are a few manual methods and an instant tool that you can use to remove the lock from your PDF file easily.
Different Ways To Remove Encryption From PDF File.
Method 1: Using PDF password encryption Remover Tool.
PDF Unlocker Software is a great tool for eliminating passwords from bank statements. This software is capable enough to remove passwords from any bank statement.
There is no restriction whatsoever on the size of the bank statement. The best part about the tool is that it does not save any passwords or data, ensuring that everything remains private.
By selecting the Add Files or Add Folder option, users may erase a bank statement PDF security password from several files.
The program also offers the option “Keep Source PDF Password in Output PDF,” which allows you to keep the original PDF password in the final PDF document. It is also good to know that the software is compatible with all versions of Windows.
Go through the steps to understand how to remove password protection from PDF files:
Step 1: Download and Install the program on your computer to remove encryption from PDF file.

Step 2: Now, choose Add File or Add Folder to enter the PDF files whose passwords you wish to remove.

Step 3: Depending on your requirements, select either Save or Print.
Step 4: To remove the PDF security, choose the target folder and click the Unlock button.

Step 5: Finally, the phrase “PDF Files Successfully Unlocked” appears on the screen.
Now you have successfully unlocked the PDF file by using the PDF password encryption remover utility.
Method 2: Conventional Approaches To Professional Tool To Remove Encryption From PDF
You may use various free techniques to remove passwords from protected PDF files, which are listed below:
1. Remove Encryption From A PDF File Using Google Drive
Step 1: Launch Google Chrome and navigate to your Google Drive account.
Note: If you haven’t already logged in, click Go to Drive and enter your email address and password.
Step 2: After that, drag the PDF file into Google Drive. This step will upload the chosen PDF file to Google Drive. Alternatively, you may click New in the upper-right corner of your Google Drive window. Click File Upload, choose your PDF file and then click OK to upload it.
Step 3: In Google Drive, double-click on the PDF file you want to open. This allows you to open the PDF on Google Chrome. If your PDF is password-protected, you must enter the password and then click Submit to see its contents.
Step 4: Once the PDF file has been opened, press Ctrl+P. (for Windows). The Print window appears.
Step 5: Now, on the left-hand side of Google Chrome, click Change under “Destination.” The menu will be shown.
Step 6: Save as PDF is available under the “Local Options” heading in the menu labeled “Select a D” on the Menu.
Step 7: Click the Save button. After that, you can save the PDF file to your computer as an insecure file. You may now print, alter, and copy the content of the PDF file.
2. Using Adobe Acrobat to unlock PDF files.
Step 1: Launch Adobe Acrobat Pro, the premium version of Adobe Acrobat.
Step 2: In the upper left corner of the window, select the File option. When you click it, you may be presented with a drop-down menu. Select Open from the File menu.
Step 3: Now, double-click on the PDF file you want to open.
Step 4: Because the File is password-protected, please enter the password as soon as you are prompted. Then press the Ok button.
Step 5: On the left-hand pane, choose Padlock (which looks like a lock). Select it by clicking on it.
Step 6: When you click, a Security Settings head appears, followed by Permission Details. Simply click on it.
Step 7: Next, select a security method. You may notice a drop-down menu with an option like ‘Password security.’
Select the No Security option from the above menu.
Step 8: You must now put down the password for the PDF. Now, press the OK button twice. You have successfully unlocked your PDF file.
Concluding Words on How to Remove Encryption From PDF File
PDF is a very important file format that is universally preferred. People use it to store a lot of their important information. Not willing any unwanted person to view the data, people lock these pdf files with a password.
But, there arises a problem when you want to remove password protection from PDF files.
For this you can follow this article. 2 manual methods and a PDF password encryption remover software have been shared here, choose the one according to your preference.