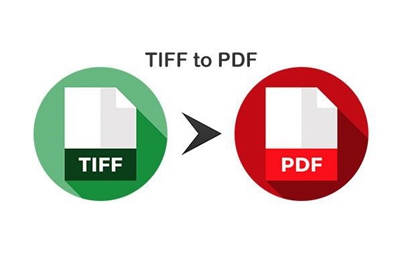Explore the manual as well as automated approach to convert TIFF to PDF format. Since picture formats, whether PNG, TIFF, JPG, or any other, are not the ideal means to communicate information, there is a need to convert them into a format that is more suited for sharing.
The first file type that comes to mind is PDF.
Let us first understand what TIFF is.
Tiff is a file with the extension “.tif” or “.tiff,” which stands for “Tagged Image File Format.”
This is a computer file format for storing high-resolution raster graphics pictures. TIFF allows lossless compression, which results in no loss of picture data.
As a result, this picture format is quite popular in businesses that need high-quality photographs, such as photographers, graphic designers, and the publishing industry.
TIFF pictures, like any other image format, are difficult to handle when there are hundreds or thousands of files.
As a result, it is necessary to convert it into a file format that will make the job of users easier.
Techniques to Batch Convert Tiff to PDF Format in Windows.
Automated Way to Convert Multiple TIFF Files to PDF
Use the best Image Converter Tool to batch convert your.tiff images to PDF fast and effortlessly. It has the ability to convert multiple TIFF files into PDF files at the same time.
Other file types supported by the program include .jpe, .gif, .png, .icon, .jfif, and others. When converting to PDF, you may specify the page size, margins, and orientation.
The program’s ability to password-protect your files is an intriguing feature. This software allows you to print pictures without sacrificing image quality.
You don’t even need to instal Adobe Acrobat to convert .tiff pictures to PDF.
To learn how to change TIFF to PDF by using the tool, follow these steps:
Step 1: Once the programe has been downloaded and launched, go to the files you want to convert by selecting “Add Files” or “Add Folder.”

Step 2: Use the “Move–up” and “Move–down” buttons to rearrange the extra files.

Step 3: To keep the output results, click the “Change” button and choose “Designation” to convert TIFF to PDF format.

Step 4: The programme will do a preview of any newly added files or folders. Then, click the “Next” button.

Step 5: Click the “Export Format” button to select the proper file format.

Step 6: This utility has “Additional Features.” Options can be filtered based on the user’s requirements.

Step 7: After you’ve made your selections for all of the filter options, click the “Convert” button.

Step 8: The “Conversion Process” will begin soon after you click the convert button to change TIFF to PDF format.

Step 9: A pop-up window will appear throughout the conversion process. Then, press the “OK” button.

Step 10: You have successfully converted a .tiff file to a PDF file. View a preview of the converted files in the selected folder.

Manual Approach
Please Note: You can use this method if you just have a small number of .tiff files. If you have a large number of PDF files, you will need an automated programme to make your life easier. It can also save massive volumes of data in many file formats.
Let’s look at how the manual method works.
1) Begin by “Opening” the folder containing all of the TIFF files.
2) Select the files, then right-click and select “Print.”
3) Select “Microsoft Print to PDF” and then format styles in the print section.
4) The final step is to click the “Print” button.
5) Select the “Destination” to save the PDF file and give it a name if necessary.
Why should Users Choose to Convert Multiple TIFF Files to PDF ?
1. Individuals who need to send or exchange pictures will find PDF files quite useful.
2. Converting images to PDF increases the speed with which they may be shared and stored.
3. Also, PDF file format has established itself as a universal file type. It can be viewable on all devices such as personal computers, mobile devices, and tablets.
4. Furthermore, PDFs are risk-free. PDF files, unlike other image file formats, may be easily password protected and encrypted.
5. By converting TIFF files to PDF, you can ensure that the recipient will be able to read the file.
Final Words on Batch Convert TIFF to PDF File Extension
Everyone favours file formats that are simple to share and use, and pdf delivers on both counts. You may use the manual method described above to convert multiple TIFF files to PDF on Windows 10.
This application, however, should only be used if the number of files is minimal. To avoid this, I propose utilizing the automated programme to
change TIFF to PDF in bulk within few clicks.