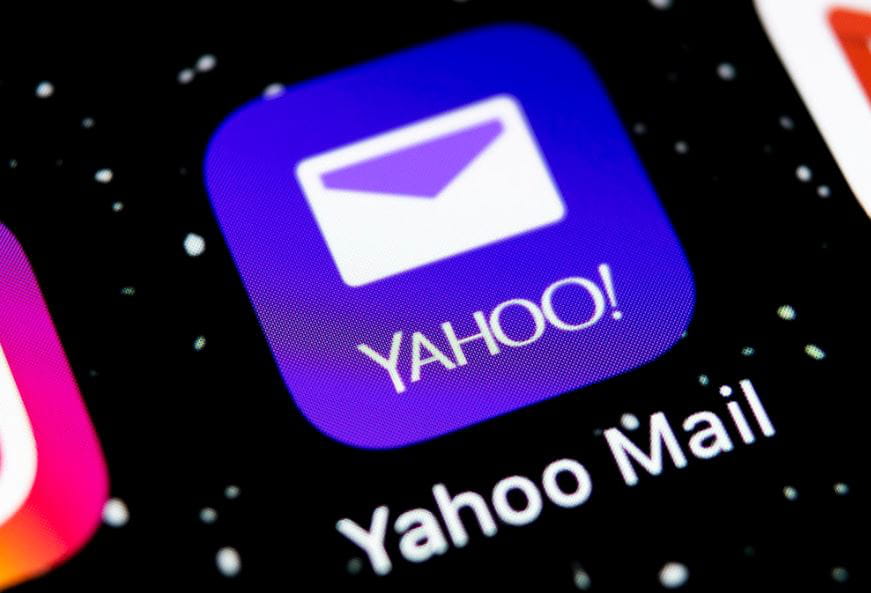Yahoo mail in Outlook is one great feature that Microsoft has included into their popular Microsoft outlook. But many of us still wonder: how to setup and configure Yahoo mail in Outlook. It is really very easy! The steps are very simple, but sometimes people get intimidated by the complexity of Setup and Configure Yahoo mail account in Outlook. But fear not! It’s really very simple.
In order to set up or configure a Yahoo mail account in Outlook, there are two-step verification process and some guidelines that must be followed. In order to avoid experiencing configuration problems while setup Yahoo mail account in Outlook, there are certain predefined settings that need to be checked and enabled. When these features are enabled, the steps are as follows:
Steps to Setup and Configure Yahoo Account in MS Outlook –
Step 1
Log on to Microsoft outlook and then go to settings icon on the left side of the screen. Here, there is a link named ‘Personal Information Settings’ which is highlighted. This link requires a click in order to continue. Once you have clicked the link, a new window will open up and here, simply click on the option ‘Enable’ and wait for the setup process to be completed successfully.
Step 2
In this step, you will need to choose the ‘mail’ option from the drop down menu. It is important that you choose the ‘mail’ option because in this process, the setup process of the Yahoo mail service will begin. Once you have selected the ‘enable’ button, the process of configuring the Yahoo mail service will be completed successfully.
Step 3
However, the process here too, requires that you enter in some information like your name and email address and then click on the ‘forward’ button. After this, your Yahoo mail account will be set up successfully in your MS Outlook.
Step 4
However, this time you will be required to select the ‘info’ option from the menu. This is a very simple step and here you will be required to type in your email address and then provide some basic information like the primary email address and the secondary email address. Once you are done with this, you will be asked to provide your ‘storage’ options in case you wish to add any other additional information to your Yahoo mail account.
Step 5
The last step is yet another simple process. You will be required to click on the ‘forward’ button once you are done entering your information. Now you will be asked to provide your primary and secondary email address. Once you have done so, you will be asked to give the server details. This is where you will be required to enter your passwords.
Read Also:- Promote Online Business