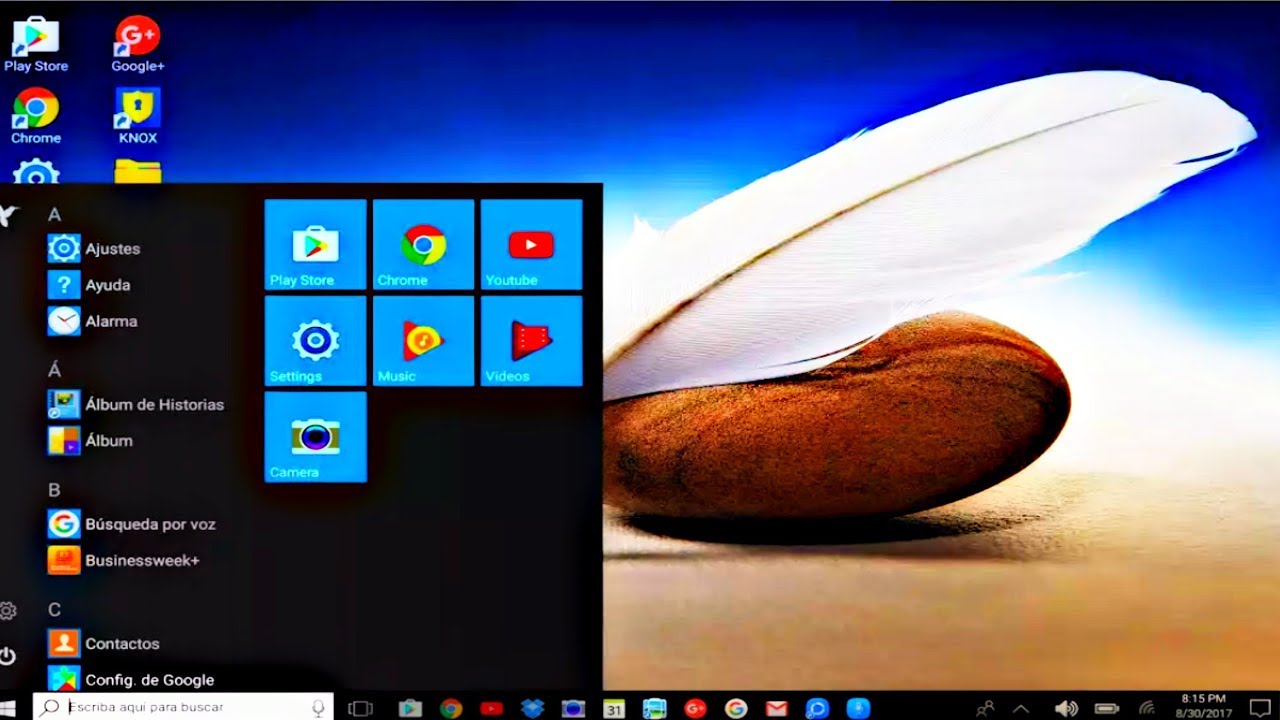Outline – This write-up will help you out if you are encountering shortcut files virus issue. You will learn how to retrieve shortcut files from desktop using five potential solutions.
If you wonder why my files are turned into shortcuts. The culpable reason is Shortcut Virus which is like a worm and Trojan combination.
It hides files/folders and replaces them with a look-alike shortcut. When the user tries to open any of these, he ends up running this malware all over the system.
It duplicates and steals personal data and worsens the system performance with other side effects. It mainly affects the transfer devices such as USB, flash drive, external HDD, and SD cards. When any infected device runs on the system, it also affects the system too.
One of the user issues regarding shortcut issue. Some of the details have been mentioned here.
“I am in a panic state now because my folders became shortcuts after attaching pen drive in my system. The original folders and files are hidden and they become shortcuts. I also encountered an error message end up with“maoyoad.exe” & mayoadx.exe”.
Please tech people help me out”
Reasons That Create Shortcut File
Various blamable causes are there for creating the shortcut files into storage devices. Some of them are mentioned here:
- Sudden Power failure
- Unsupportive File system
- Inappropriate file transfer
- Errors within the Operating system
- Virus / Worms/malware infection in files
- Faulty System Driver
Shortcut virus might seem innocent because it clearly doesn’t showcase a dialogue error box. But if it is not operated instantly it might infect the entire system and you might end up formatting the drive partitions.
Solution #1 Use CMD Commands for Shortcut Files
Step 1. Write CMD in the search column and press Enter.
Step 2. Select the “Run as Administrator” option and launch the command prompt.
Step 3. Type letter of the storage device.
For eg. a Pen Drive letter is a Removable Disk (: F). Then type F and press Enter.
Step 4. Type the attrib -h -r -s /s /d *.*, and press Enter. Let the process finish.
• -s attrib removes the system file status
• -r attrib removes read-only status.
• -h attrib removes hidden status
• /s recursively apply the commands to all files and folders
• /d apply a command to folders as well
• *.* all the file and folders name should be considered a match.
CMD commands response depends on the system specifications and configuration. It might not provide any concrete result if the shortcut virus is intense and infected storage irreversibly.
For an instant resolution to fix this issue users can try the trusted SysTools Hard drive file recovery utility that is available for all Windows editions.
Solution #2 Show Hidden files & folders
If CMD commands do not turn out to be helpful then you can try this solution.
- Start >> type Control Panel >> Appearance & Personalization.
- Select the File Explorer option, and choose Show Hidden files and folders.
- Select the View tab and just below Advanced Settings choose to Show hidden files, folders, and drives then click OK tab.
Check if the shortcut files issue is resolved by now. If not then move to the next solution.
Solution #3 Using Antivirus for Shortcut Cleanup
- Download an authentic antivirus software. Scan the drives and check if any error has been reported.
- Resolve the reported errors and check the drive again to find if the files’ shortcuts are eliminated or not.
- Often shortcut viruses remain undetected by antivirus programs, so alone antivirus is not enough to fix the shortcut files issue.
Solution #4 Microsoft Safety Scanner
Microsoft Safety Scanner is a scan solution created to find and remove malware and virus from a windows computer. Just download it and run a scan to detect malware and try to reverse the changes done by detected threats.
- Download the tool and launch it on system.
- Select the scan type and start the scanning process.
- Review the scan for the detailed detected result. View the log in \debug\msert.log
Solution #5 Format the Drive to Eliminate Shortcut Virus
You might not be left with any other choice other than formatting the drive if any of the above-mentioned solutions unable to fix how to retrieve shortcut files from the desktop.
Note – Always make a backup of data stored in the device. Only after confirmation of backup completion start the format process.
- For an external drive, simply attach it to the system.
- Open File Explorer. Locate the drive in the prompt.
- By right-clicking on the drive choose the Format option
- Under File System select the file system.
- Give a name to the Volume Label and tick the Quick Format box.
- Select the Start button to start the format process.
Bring to the Conclusion
If none of the solutions work out for how to retrieve shortcut files from desktop.
You can undoubtedly rely on trusted hard disk Data Recovery tool to fix shortcut file issues.
This advanced solution is comprehensive to recover the files regardless of reasons of corruption, deletion, virus infection, inaccessibility, and other issues that make data unavailable to the user.